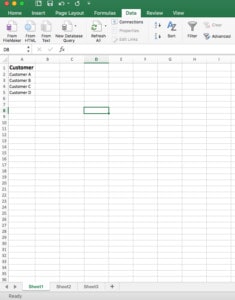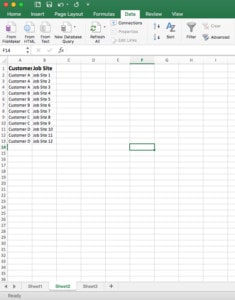Too Many Options? Filterable Select Questions to the Rescue! Part II of II.
How to narrow down results for easy and quick selection.
In part I of this II part blog post, I covered what Filterable Selection Questions are and how they can be used. In this post, I’ll take you through a step-by-step process of how to set up Filterable Select Questions using the Device Magic Form Builder.
Let’s say you are a construction company who has lots of customers. Each customer has multiple jobs sites, and each job site has multiple pieces of equipment. Your job site supervisors need to conduct safety inspections on the equipment at their site. The problem is that you have hundreds of pieces of equipment all over the country. When completing their inspection, having to scroll through all that equipment is frustrating, when they only need to see the equipment on their job site. Through Filterable Select Questions, you can narrow down the equipment options based on the customer and job site.
Let’s see how you would set this up and how it would work in the field for your job site supervisor.
Setting up the data.
First, let’s setup the data file for all that equipment. We have three different Select Questions we want to filter: Customer, Job Site, Equipment. We need to set up three different tabs in our spreadsheet. The first tab (Sheet1) will have our customers listed on it (for simplicity I’m only using three customers).
The second tab (Sheet2) will have all of our job sites (again, for simplicity I’m only using twelve job sites) with their corresponding customers in a separate column.
On the third tab (Sheet3) we will have all of our unique equipment numbers and their corresponding job sites.
As you can see, the equipment numbers look pretty random and can be confusing without narrowing down results with a Filterable Select Question.
To make things easier, you can download the “Equipment List Example” file I used to see the example up close.
Setting up a Filterable Select Question.
Now, let’s see how you would set up a Filterable Select Question to make selecting the right equipment MUCH easier. We created quick videos to show you exactly how to achieve each step.
First, upload your excel file to your Resources tab on the Device Magic Dashboard. Check out this quick video to see how you do that.
Next, let’s open the Form Builder and create the Filterable Select Questions. Watch this video to see how to to build a Filterable Select Question.
Finally, let’s see how the end result will look and act on the device.
Now that you know how to narrow down results in your Device Magic forms using Filterable Select Questions, your employees can work faster, you can can get information more quickly, and your employees will be as happy as these guys:

Ok, well, maybe not this smiley but wouldn’t that be great!
Start using Filterable Selection Questions.
Download the “Equipment List Example” example file and set up your own Filterable Select Questions to get a hands on experience. If you have any questions, here are links to our support page with instructions on how to set up Filterable Select Questions.
And as always, feel free to reach out to our Support Team at support@devicemagic.com or use the chat feature on your Device Magic Dashboard.
Brett Long, Senior Account Manager at Device Magic.